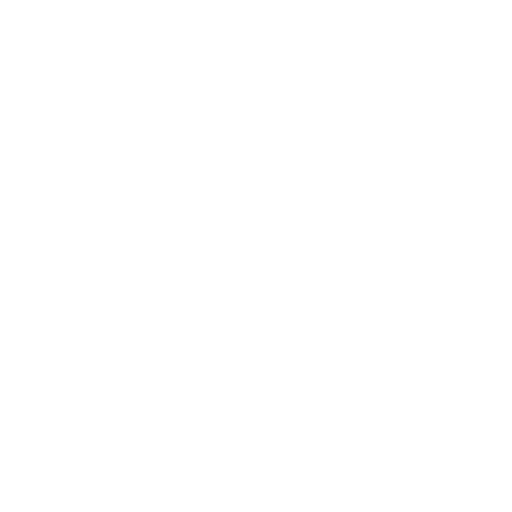TIN CÔNG NGHỆ
3 cách chụp màn hình MacBook đơn giản và nhanh chóng nhất
Bạn muốn chụp lại màn hình của MacBook nhưng lại loay hoay mãi vì không biết cách chụp màn hình máy tính như thế nào. Vậy thì đừng lo nhé, bài viết này sẽ hướng dẫn bạn 3 cách chụp màn hình của MacBook siêu đơn giản và nhanh chóng đấy. Cùng theo dõi nhé!
– Cách 1: Chụp toàn bộ màn hình
Để chụp toàn bộ màn hình máy tính, bạn chỉ cần nhấn tổ hợp phím Command + Shift + 3 rồi buông tay, nếu như bạn mở đang mở loa trên MacBook, bạn sẽ nghe được tiếng tách, như vậy là bạn đã chụp thành công toàn bộ màn hình rồi.

Tham khảo thêm: Cách chụp màn hình laptop Dell
– Cách 2: Chụp một phần của màn hình
Nếu như bạn sẽ muốn chụp một khu vực thôi thì sao, thao tác cũng rất đơn giản. Bạn chỉ cần nhấn tổ hợp phím Command + Shift + 4, lúc này bạn sẽ thấy dấu hiệu hình dấu cộng + xuất hiện thay vì con trỏ chuột như bình thường > Nhấn giữ và kéo chuột khu vực bạn muốn chụp > Buông tay để chụp.

– Cách 3: Chụp cửa sổ ứng dụng
Bạn nhấn tổ hợp phím Command + Shift + 4 + Spacebar, khi đó con trở chuột sẽ chuyển thành biểu tượng camera > Bạn di chuyển đến khu vực mà bạn muốn chụp màn hình máy tính như màn hình chính, ứng dụng hay cửa sổ duyệt web > Nhấn vào cửa sổ đó để chụp lại hình ảnh.

Hình chụp màn hình sẽ được lưu dưới dạng một file trên màn hình Desktop hoặc bạn có thể thấy nó bằng cách vào Finder (trên thanh menu) > Nhấn vào mục Recents.